前言
stable diffusion 是一款功能强大的AI绘画软件,而且它还是免费开源的软件,但如果你想要无限制使用它,必须要将它部署到本地计算机,这个过程需要用到其它几款辅助软件,还需要借助科学上网功能,所以很多人不知道怎么操作,看完这个详细教程,你就能拥有自己的免费AI绘画软件了。

1、到git官网下载git
首先我们需要用到的软件是 git,下载地址在图片里。因为我是用的是64位windows,所以我选择了红框内的版本。
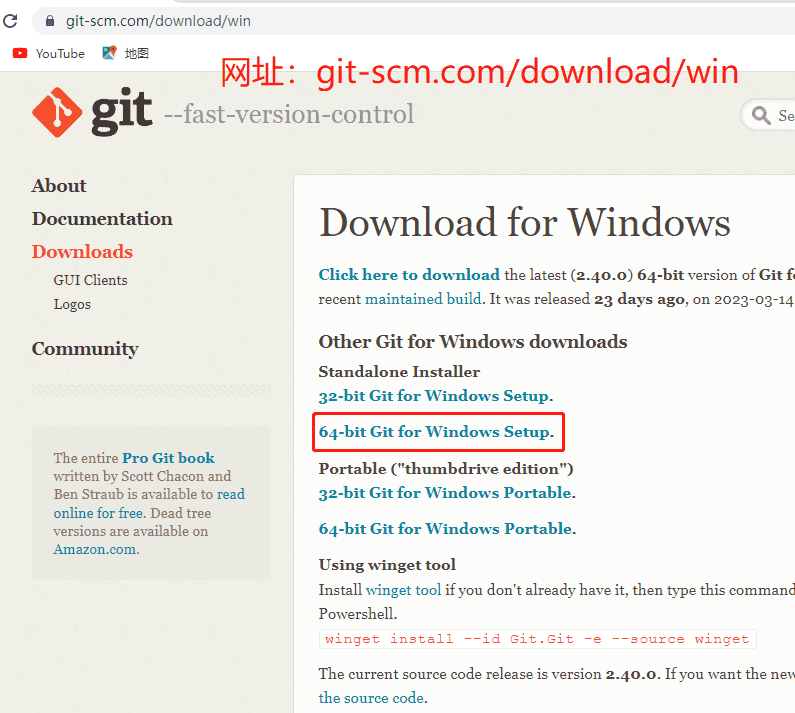
下载完成后,就是傻瓜式操作,一直点 Next,将它安装好就可以了。
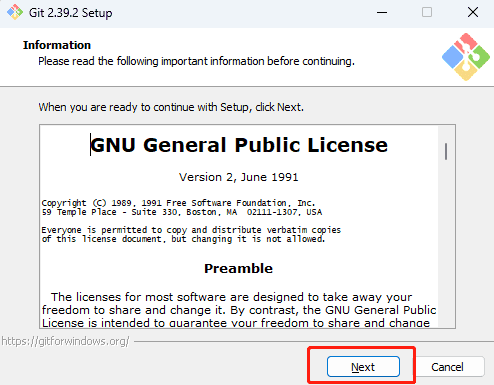
2、安装Python
还需要用到Python,官方建议安装3.10.6版本的,最新版兼容性不好,容易报错,64位的windows系统选择下面图片中的下载地址。
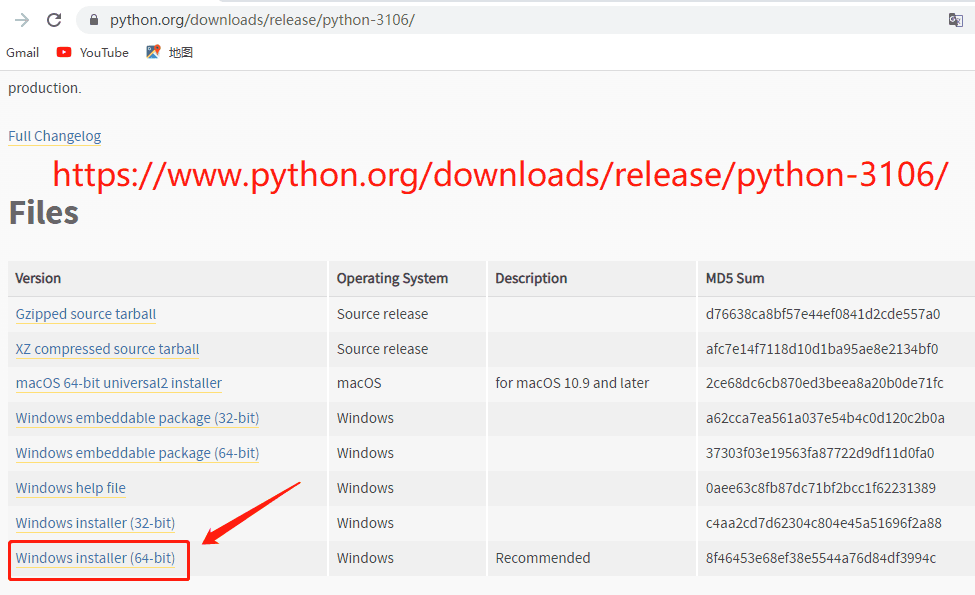
重点:在安装Python的时候,一定要勾选下图底部的红框部分,这样会自动为你安装环境变量,安装完成后关掉即可。
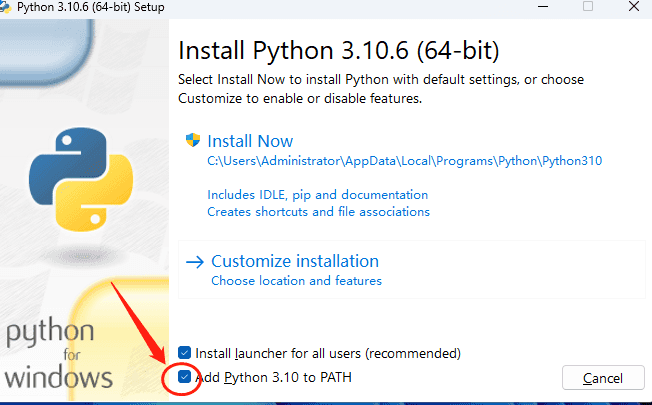
3.安装 stable-diffusion-webui 主程序
终于到安装 stable diffusion 主程序部分了,但这也仅仅是开始。
首先,在一个磁盘空间比较大的盘符新建一个文件夹,用来放置待会要克隆的项目文件,这里我把文件夹建在了C盘,文件夹名字叫“SD”。文件夹位置和名字你可以根据自己喜好自定义。
进入SD文件夹,在地址栏上键入”cmd”,然后敲回车,会跳出一个黑色的的命令行窗口(见下图)。我们要通过这个命令行窗口,用git克隆SD项目文件到此文件夹。
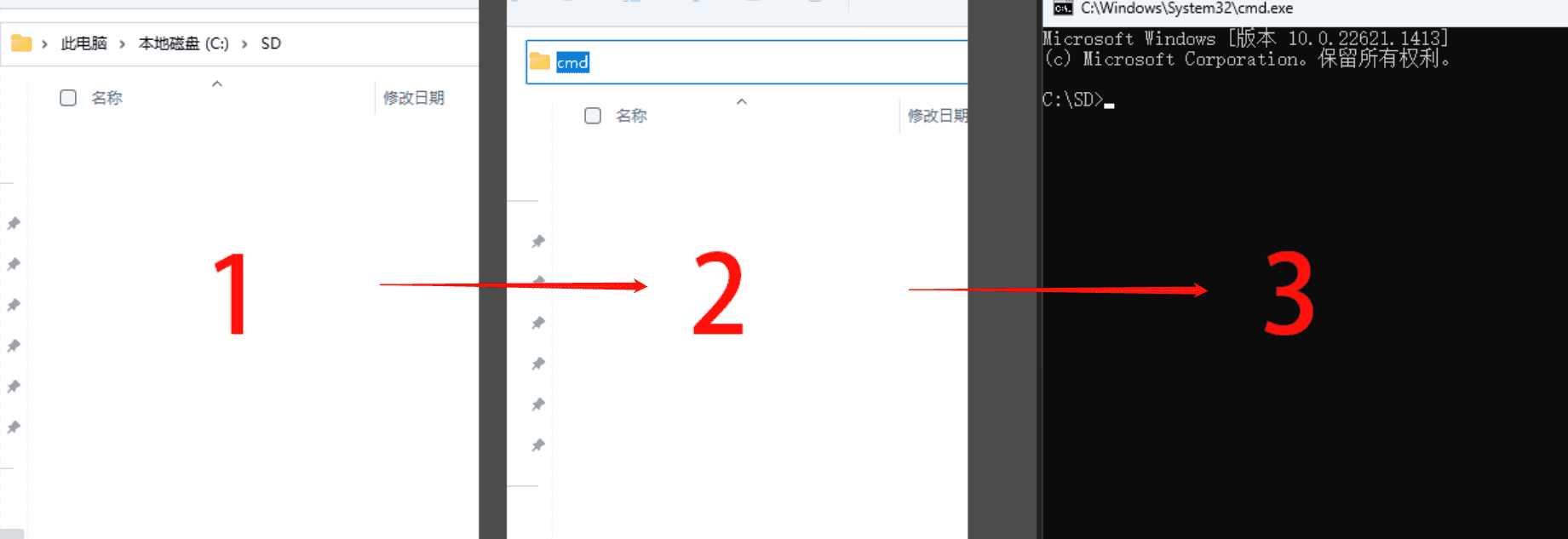
4、克隆SD项目文件
找到github页面下的SD项目文件,网页网址和下载地址见下图
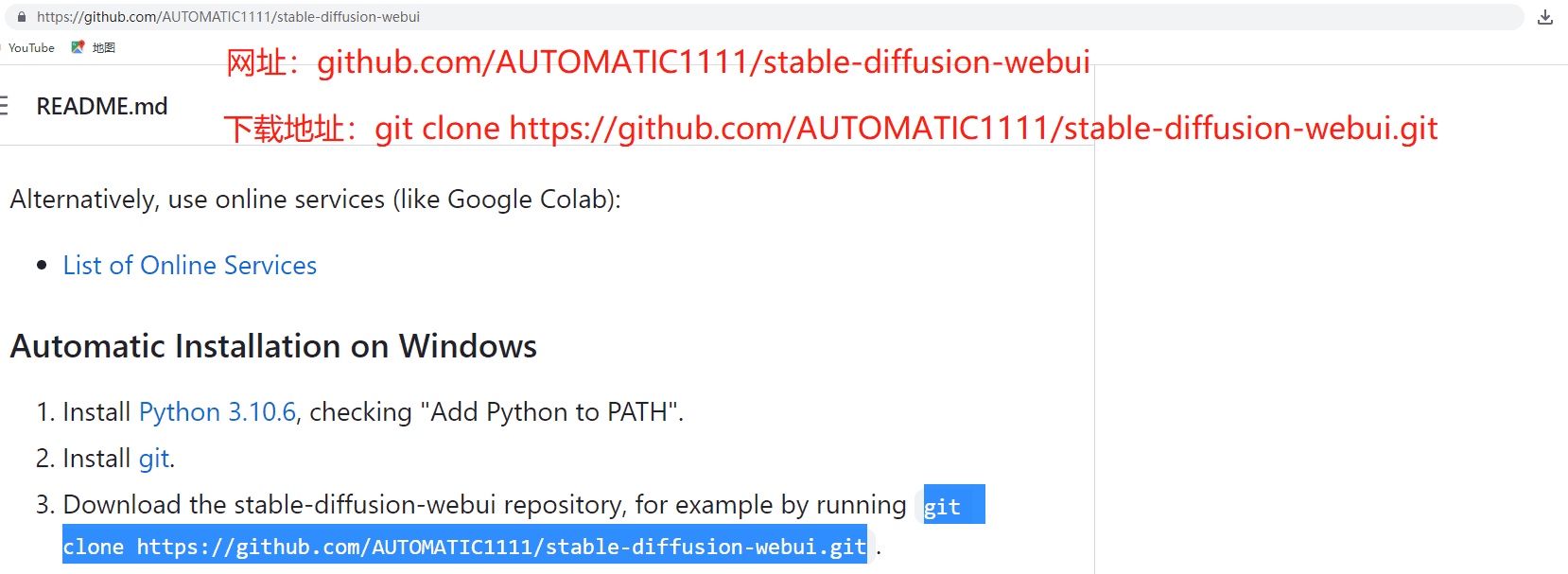
回到刚刚打开的黑色命令行窗口,将上图标蓝色的下载地址复制进来,敲回车,将会自动将项目文件克隆项目到本地。
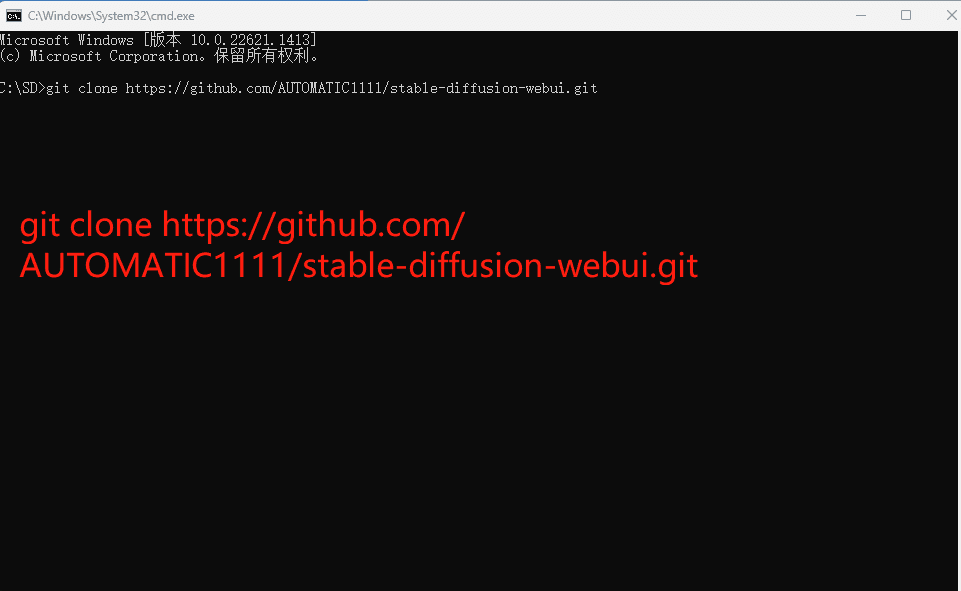
当命令行窗口显示 100%,done,说明stable-diffusion-webui项目文件克隆成功,同时SD文件夹下也出现了一个叫”stable-diffusion-webui”的文件夹
5、复制Python安装路径
进入刚刚克隆的”stable-diffusion-webui”的文件夹内,选择webui-user.bat,右击选择编辑,打开文本编辑窗口,我们将Python的安装路径复制到下图红框的位置。在开始菜单Python的安装路径,
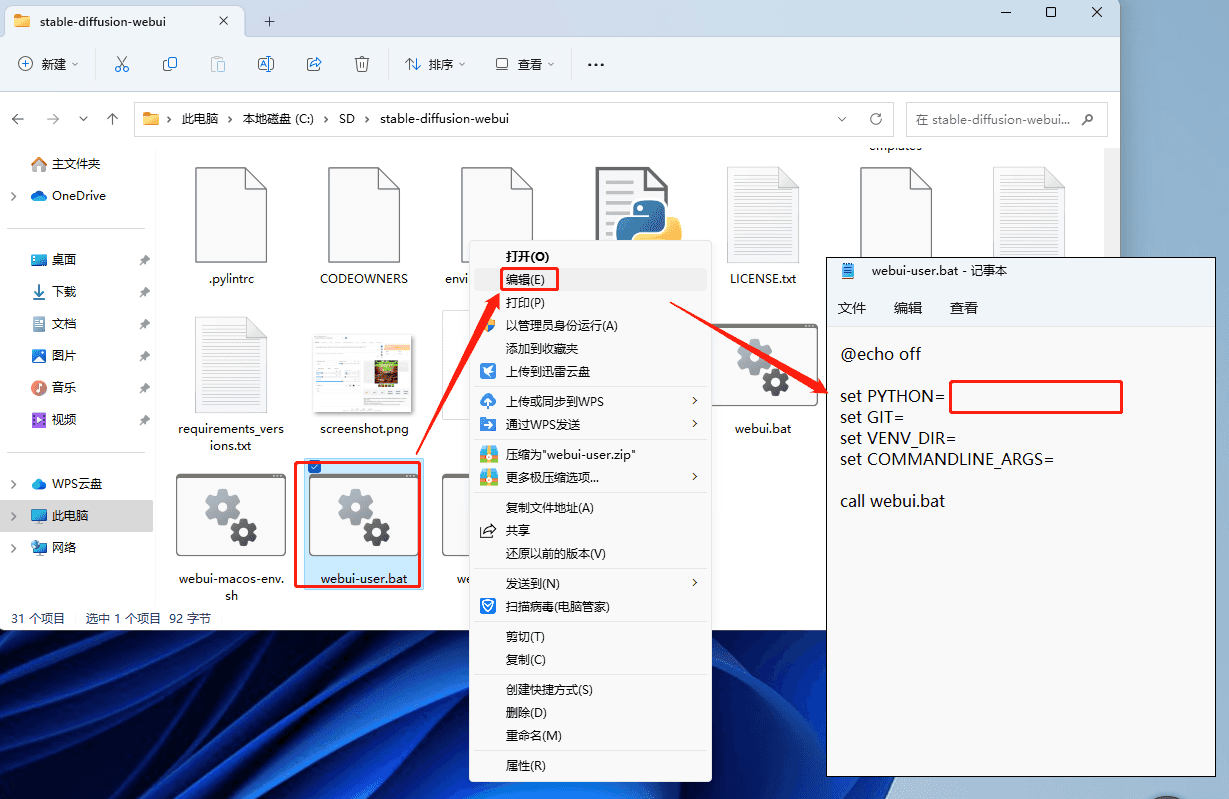
将Pythone的安装路径复制进来,然后在”set VENV_DIR=”后面设置一个英文的文件夹名字,用于放下载的依赖包。其它不用更改,保存后关掉文本编辑器窗口即可。
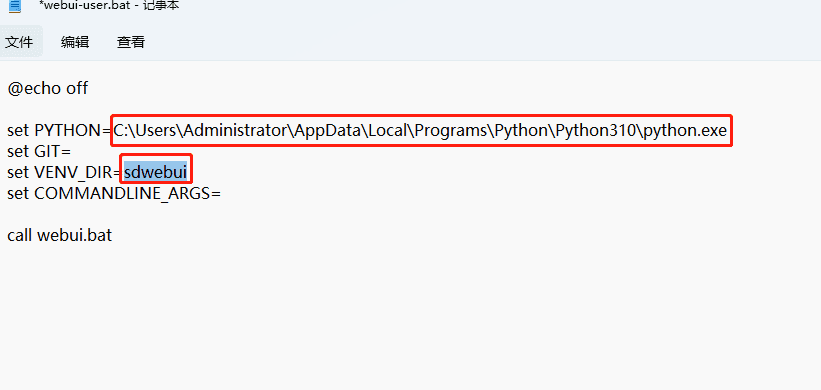
找到Python安装路径的方法:在Python程序上右击–>属性–目标
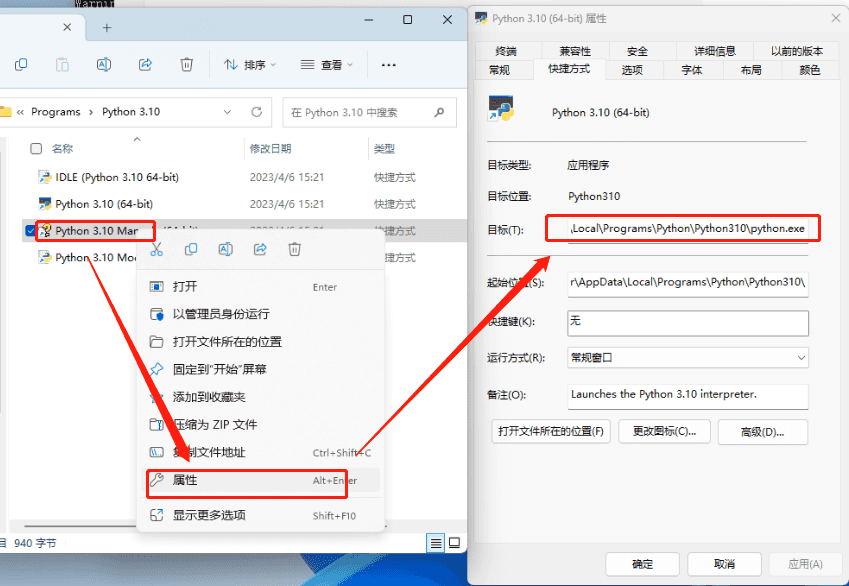
6、第一次运行
双击webui-user.bat,会跳出黑色的webui启动器窗口,正常情况它会开始下载需要的文件,如果出现错误,一般都是网络造成的,需要开启科学的上网工具,并打开全局。
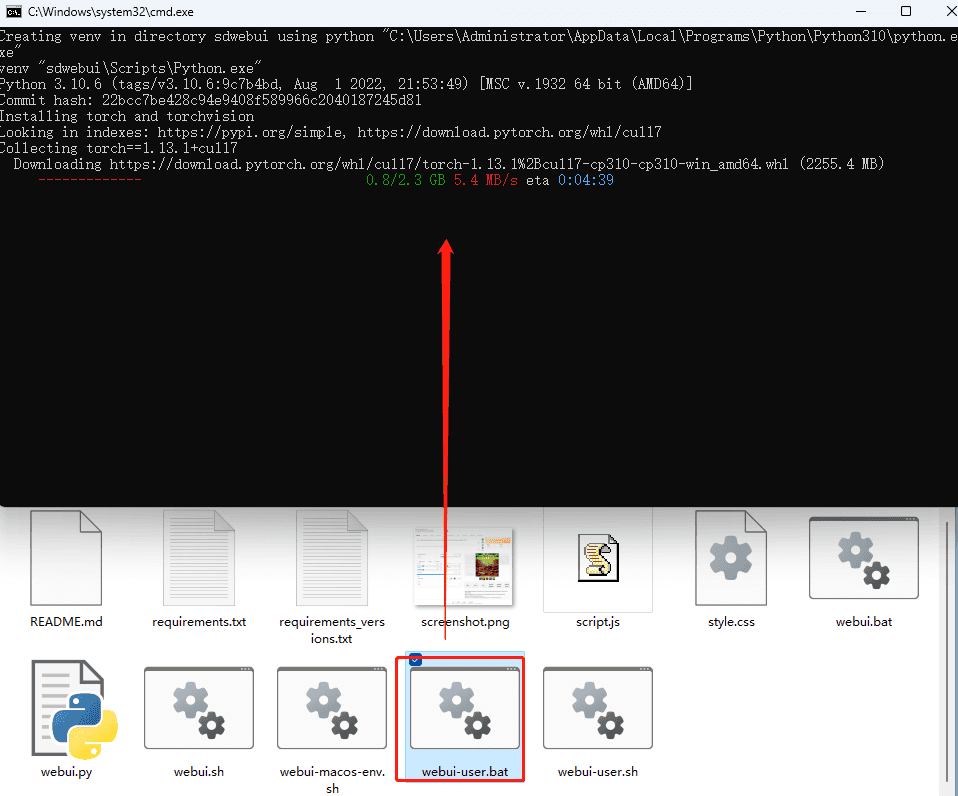
7、更新pip
在文件下载结束的时候,又出现了一个新的提示,要求更新pip版本,用鼠标选择红框内的地址,ctrl+c,复制这段地址。
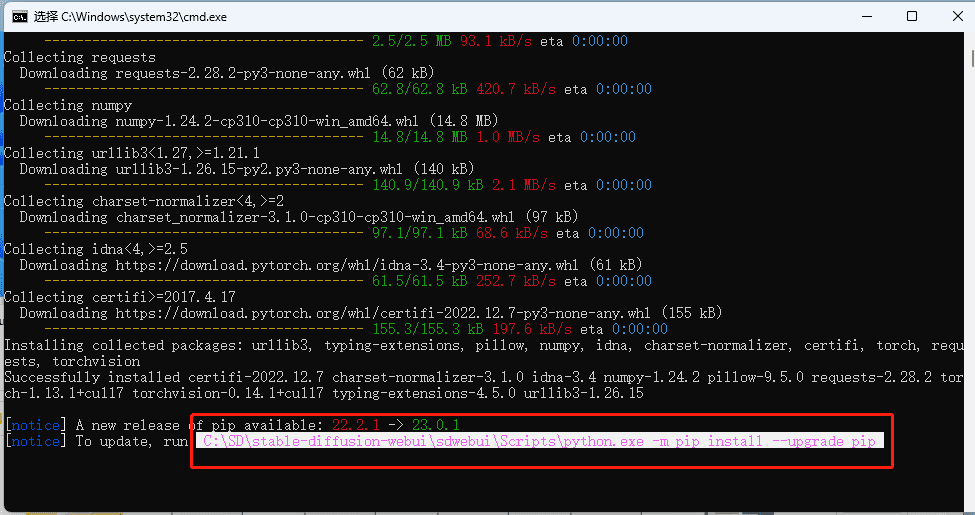
然后按键盘上的 win+r,输入cmd调出命令行窗口,ctrl+v,将刚刚复制的地址过来,回车,然后就会就可以更新了。
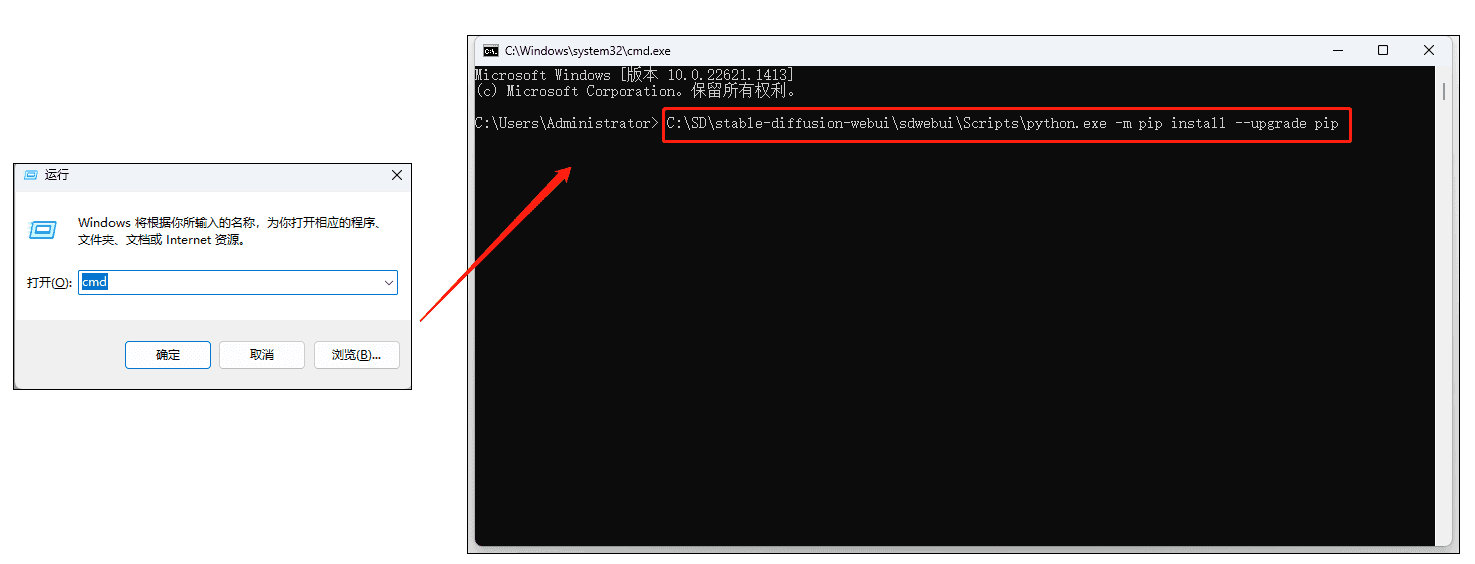
下图为pip更新完毕的界面。如果更新出错,基本上还是网络原因,需要用科学上网方法,打开全局就可以解决啦。
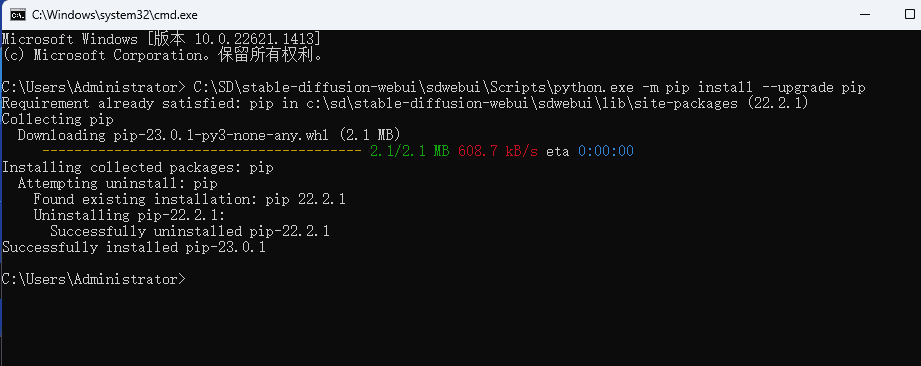
8、下载开发者边车(DevSidecar)
再次双击 webui-user.bat,打开启动器,发现下载速度太慢,这时需要借助开发者边车来提升下载速度。
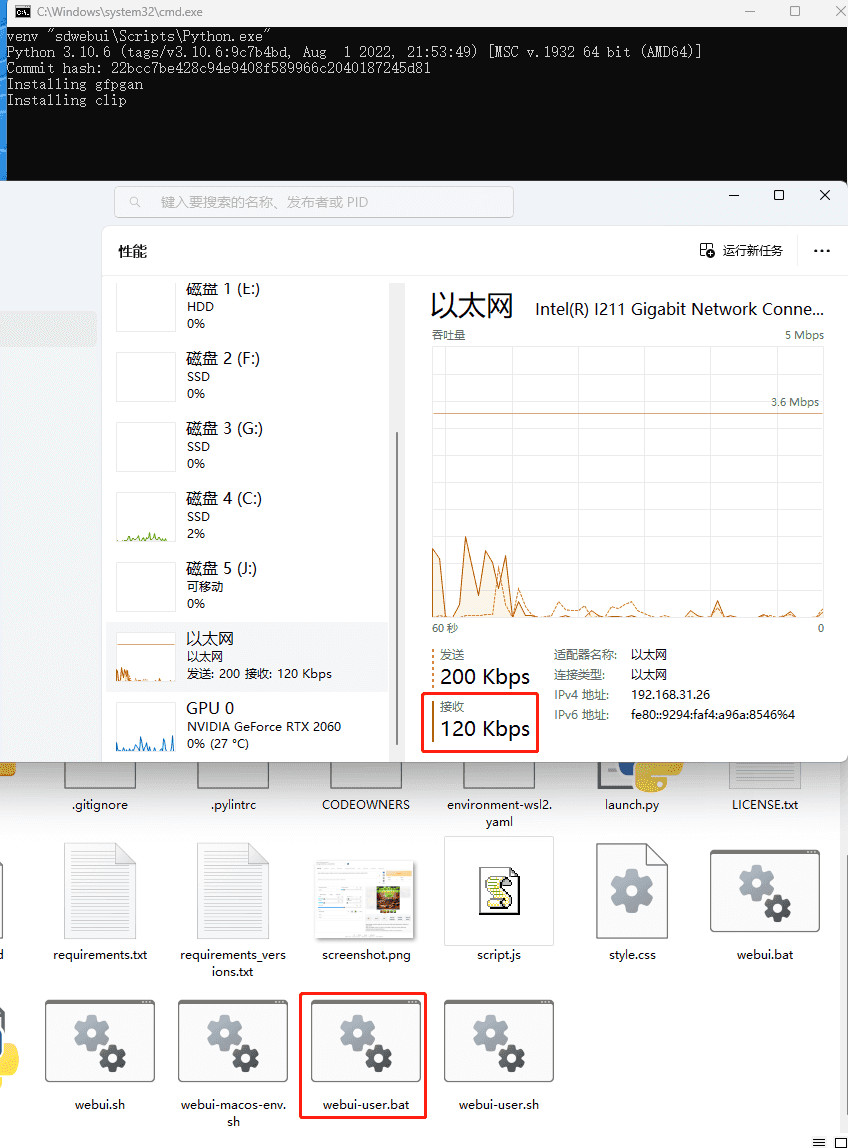
通过下图中的地址下载开发者边车工具,并安装。
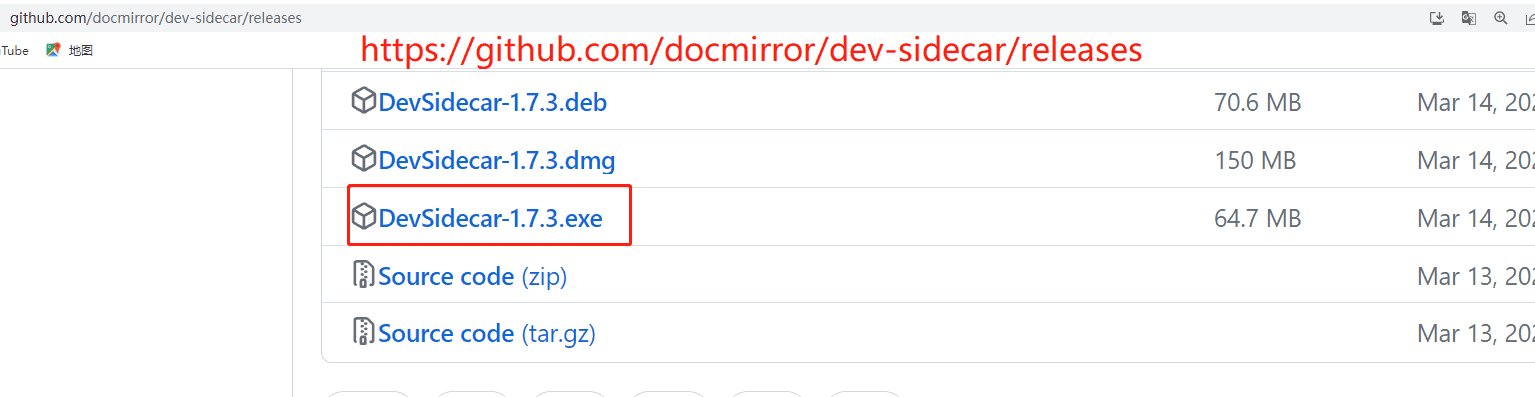
开发者边车可以让我们在不打开科学上网工具的情况下也能访问 github,而且下载速度甚至比以前还要快。安装结束后,运行开发者边车,勾选红框内的按钮,然后最小化到后台即可。
如果在这个阶段出现了什么错误提示,一般还是网络引起的,还是那句话,换个科学工具,打开全局,多重启几次webui-user.bat启动器,问题通常都能解决。
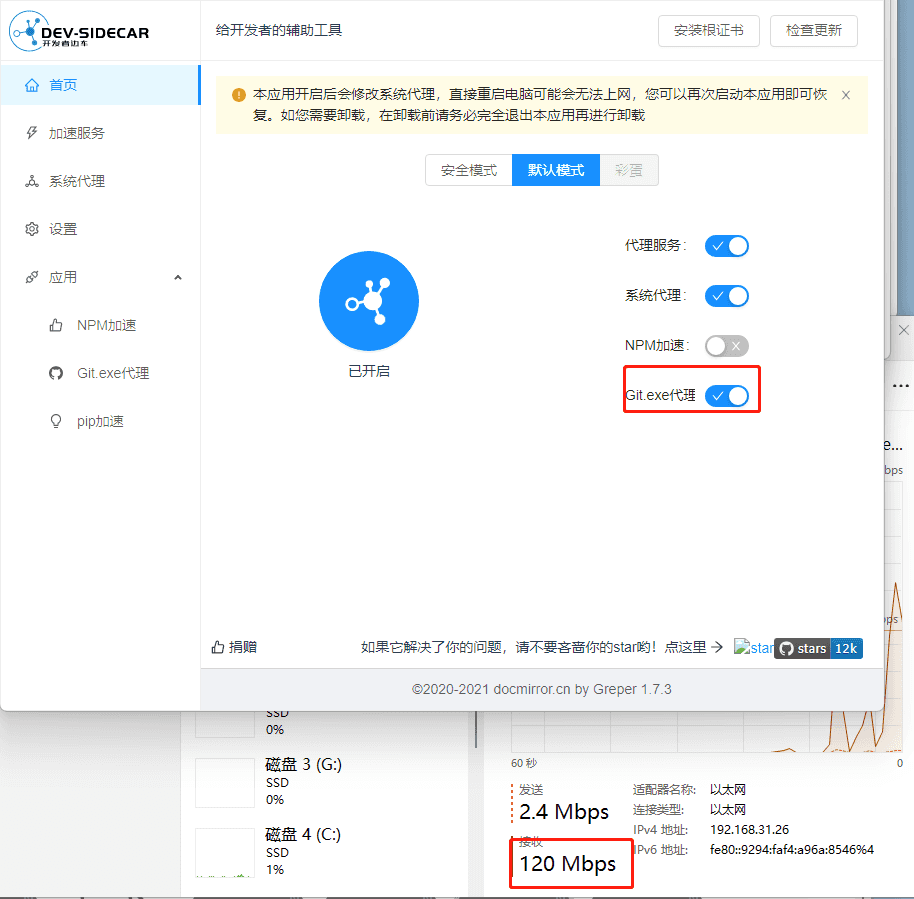
经过几次重启webui-user.bat启动器后,下图目前正在下载一个叫“
v1-5-pruned-emaonly.safetensors”的文件,“*.safetensors”文件是stable diffusion 生成图片必须要的模型文件,模型文件一般比较大,这个模型有3.9G大小。模型的各类也比较多,以后我们还可以下载其他更多风格不同的模型文件,用来生成不同类型的图片。下图红框内还提示我们缺少 xformers 文件,等这个模型下载完后再来解决这个问题。
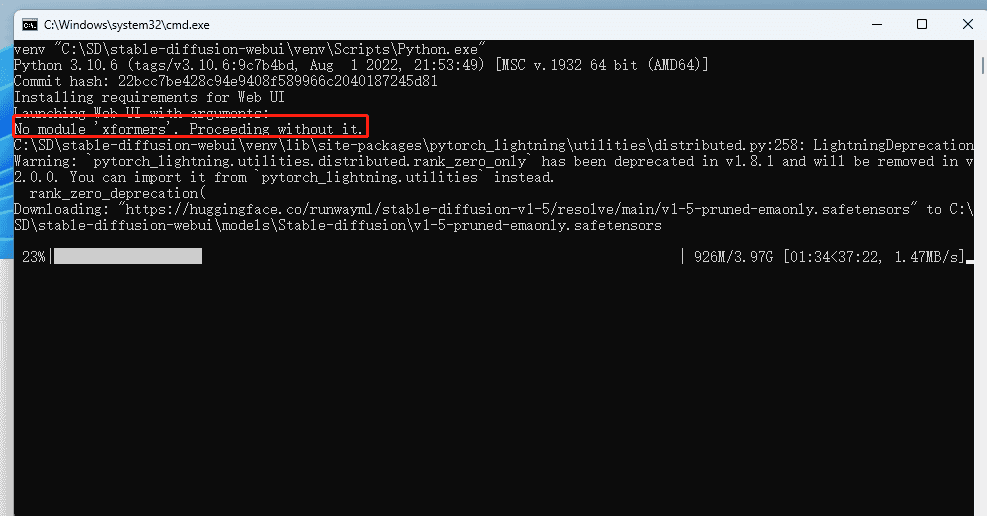
模型下载好后会放在下面的路径中:*\stable-diffusion-webui\models\Stable-diffusion
下图为我的模型文件夹中的部分模型文件。
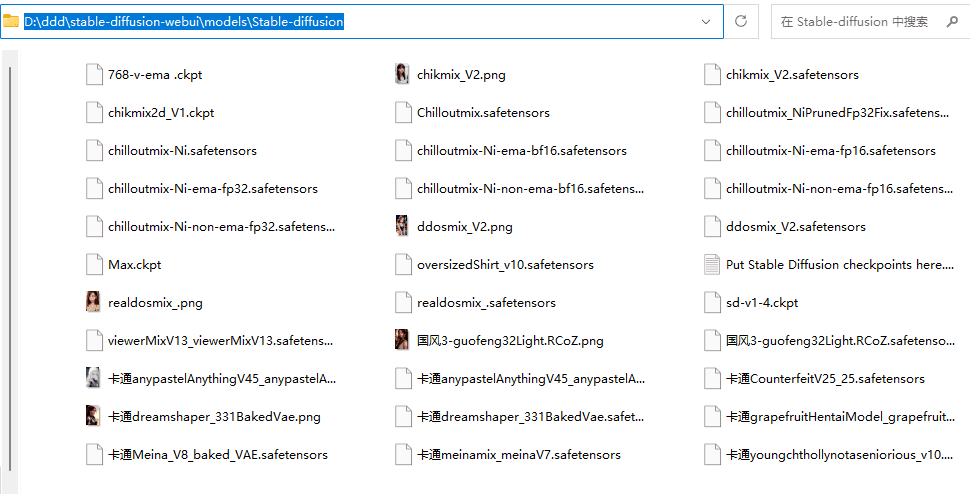
9、安装xformer
xformer可以降低显存占用,减少出图时间,我们只要在 webui-user.bat 上右击,以文本编辑打开,在”set COMMANDLINE_ARGS=”后面加上”–xformers”,它就会自己下载xformers的。话说xformer虽然可以降低出图时间,但好像也会降低出图质量。另外,安不安装xformer都可以正常使用 stable diffusion。
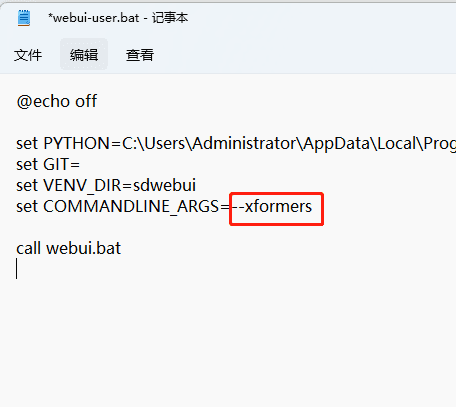
10、部署成功
当在启动器窗口看到有“To create a public link”出现时,即表示SD项目已经部署成功了,我们只要在浏览器中键入“http://127.0.0.1:7860/”,就可以打开 stable diffusion 的工作台啦。
下图为stable-diffusion-webui的工作台界面,尽情发挥你想象力的时候到了。
重要提示:SD在工作的时候,启动台界面(黑色窗口)不能关!不能关!不能关!
下图为我用关键词“1 beautiful girl”生成的一张图片,是不是有那味了啊。
如果你喜欢这篇文章,多谢关注、点赞和评论,你的支持是我最大的动力。

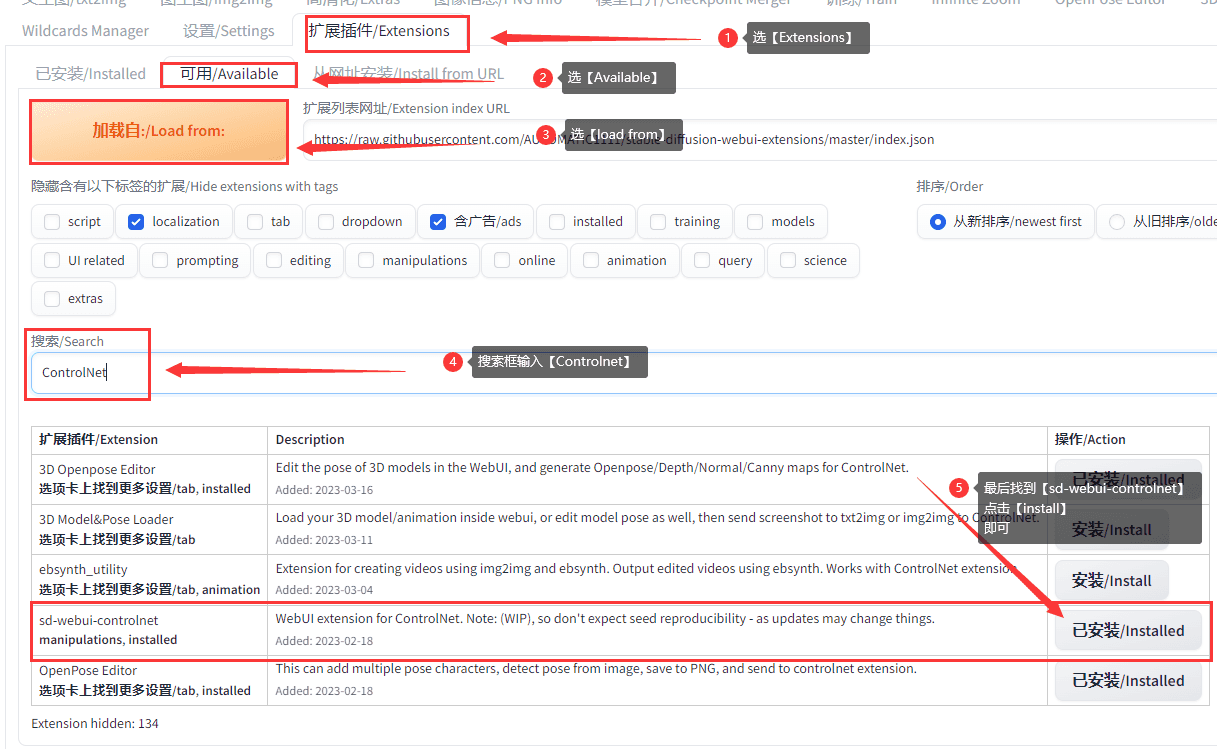

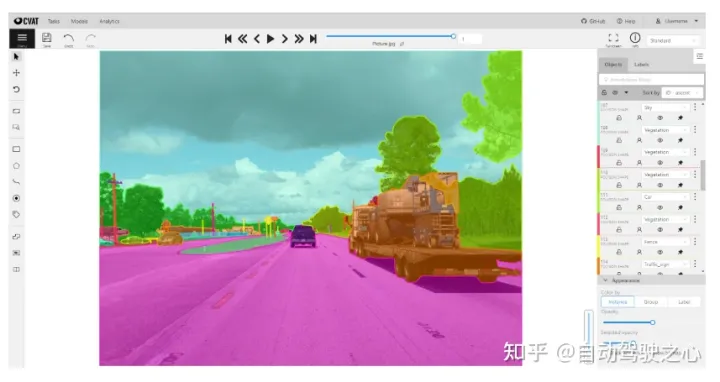
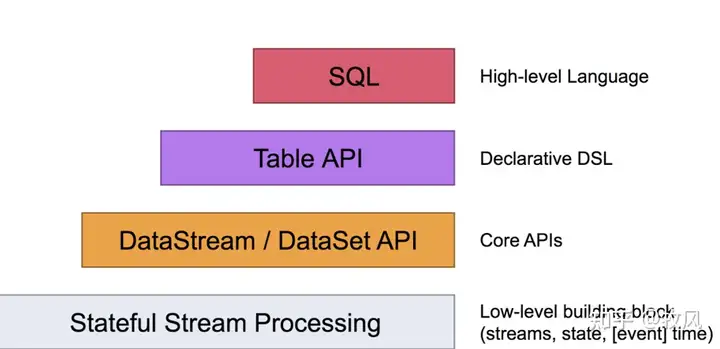


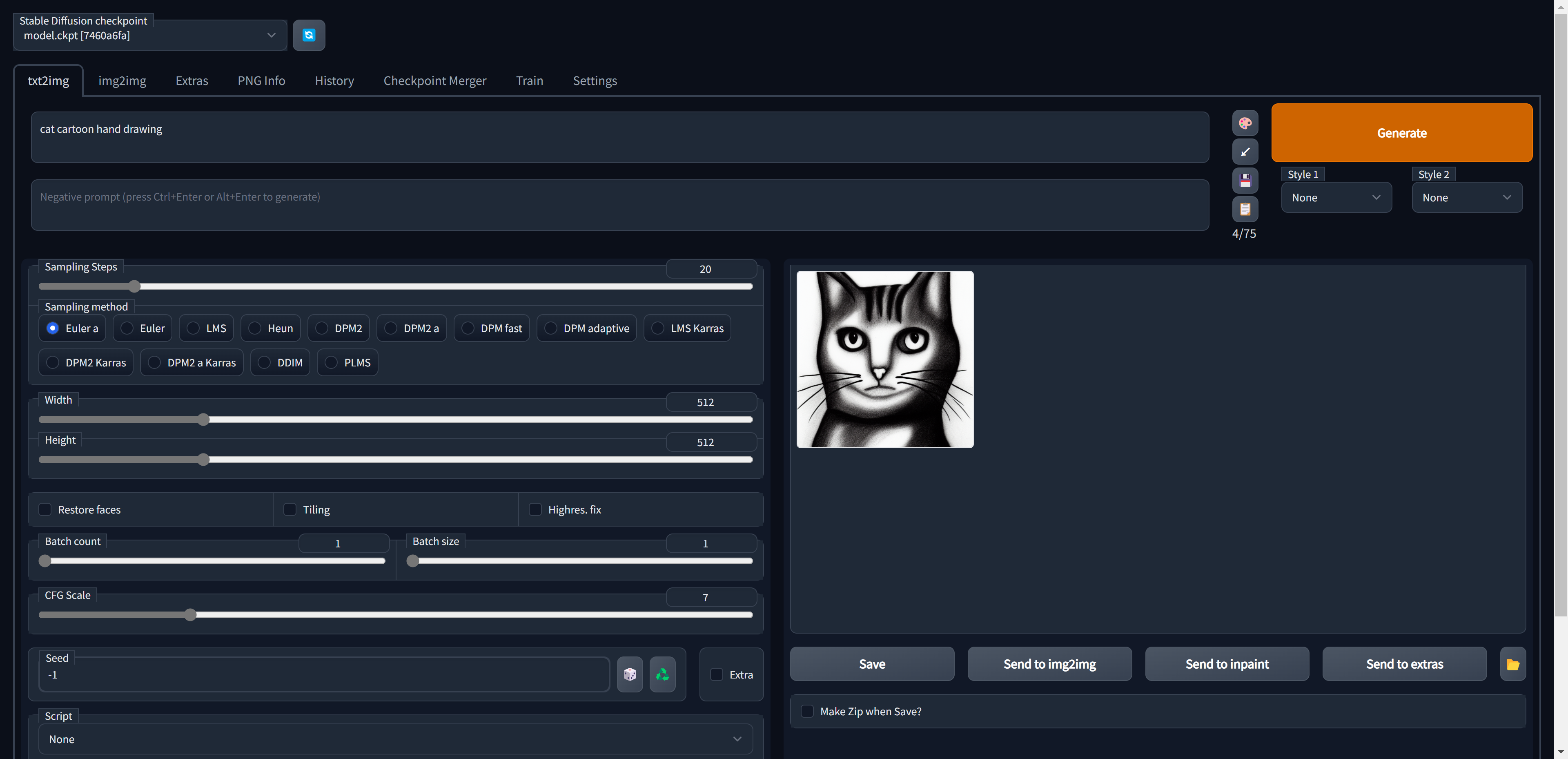




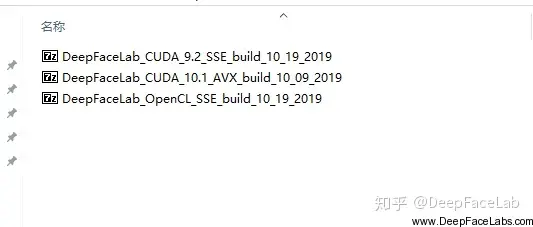

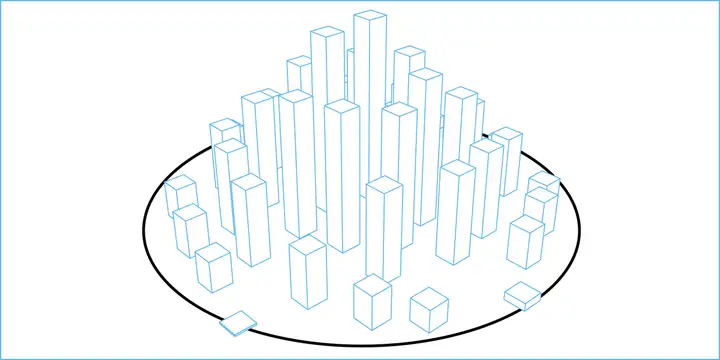
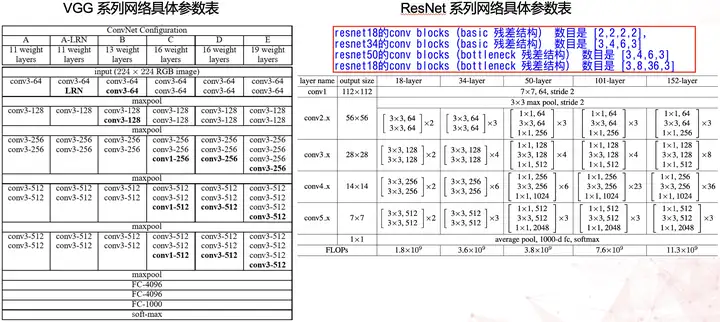

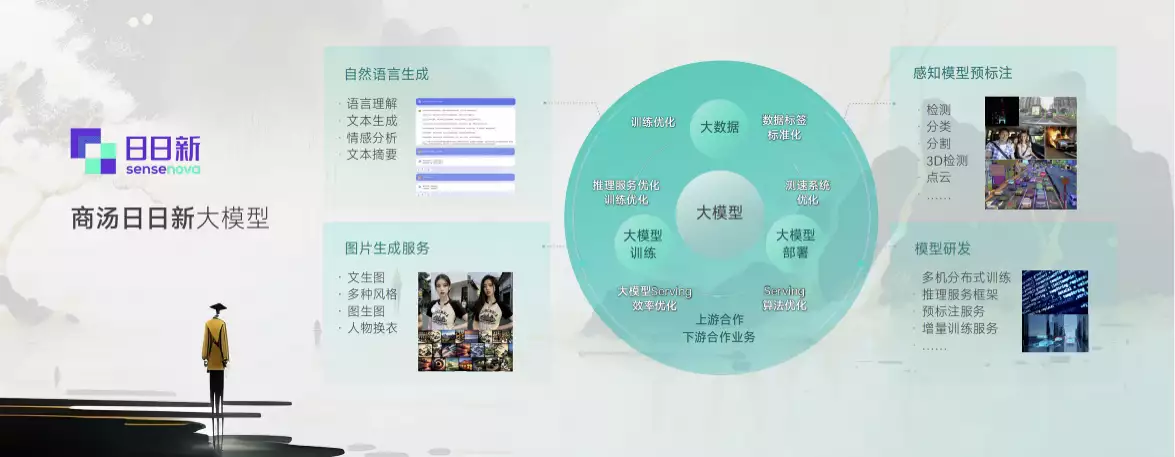


暂无评论内容