计算机中所有程序都要寄托一个环境运行,环境可以理解为一个程序运行所需要的条件的集合;如果只是为了写一个Java程序,它是单进程的,那么我们配置jdk、jre就可以了;如果写一个网站,有前后端、数据库服务、缓存服务等各种服务,它们都要跑在不同的端口乃至不同的服务器上,配置环境让他们可以协同运作就会变得稍微复杂一些了,所以有时候配环境真的是比较麻烦的过程;本篇文章将会介绍一个分布式环境配置 —— Spark + Hadoop。
由于 Spark和Hadoop通常都运行于分布式环境,有主从节点,因此一般在Linux服务器集群进行分布式生产环境部署,但很多人在学习时可能是没有多台服务器可以练手的,这时通常会选择用虚拟化的技术实现分布式,这里的选择就包括了虚拟机和Docker。
Docker vs 虚拟机
虚拟机就是用系统镜像去创建,虚拟出硬件资源直接跑一个完整的操作系统,虚拟机运行时你的电脑硬件资源被拆分后跑两个操作系统,配置分布式多节点就要跑多个完整的操作系统,想必性能受限;
Docker是一个沙箱环境, 它在宿主机内核的基础上虚拟出了一个操作系统,更适合对不同应用的隔离,隔离程度没有虚拟机高,不用内核,没那么占据存储空间。
![图片[1]-Hadoop + Spark 完全分布式学习环境搭建(Docker版)-卡咪卡咪哈-一个博客](https://pic3.zhimg.com/80/v2-d95a8edae03f44e9fa934f41222b1afa_720w.webp)
再看看我们的需求,只需要虚拟出多个节点进行Hadoop和Spark的实验,不需要考虑真实的集群生产环境,没必要虚拟完整的操作系统,因此选择用Docker来部署本地的分布式环境。当然,更直观的一个原因是,Docker在内存和存储的消耗比虚拟机小得多,本地实验更友好。
Docker 镜像
首先拉一个docker的centos7镜像(确保已经装了docker),发现只有200M,和虚拟机上运行的5G镜像差了20多倍,原因前面提及过,操作系统是内核加文件系统,而Docker容器运行使用的是宿主机的内核,因此Docker镜像仅包含了挂载在宿主机内核上的根文件系统,叫做Union FS,它是适配了Docker分层结构的一个文件系统。Linux中的根文件系统是文件系统特殊的一种,通常在操作系统启动阶段加载到内存中,挂载了根文件系统才能逻辑性的去访问磁盘,才能去使用基本的shell命令,才能去加载一些系统的配置文件。文件系统就是为了硬件能与用户交互产生的,因此我们在开启一个有根文件系统的容器时,也觉得像在使用一个完整的操作系统。
镜像是只读的,容器相当于“实例化”镜像,它记录了对镜像的修改,可以在当前镜像的基础上叠加修改内容构建出一个新的镜像,由于是分层模式,一个镜像应该尽量简洁仅包含当前环境,删除掉一些无关数据;构建一个新镜像常用的两种方法是commit和Dockerfile,commit是基于当前容器构建镜像,构建出来的镜像像一个黑箱,Dockerfile是从头开始根据一行行指令去构建新镜像,逻辑更加清晰。
启动容器
$ docker pull centos:centos7 # 拉镜像
$ docker image ls # 查看镜像
启动Docker就是启动了一个父进程Docker Daemon,Docker内启动每个容器都是启动Docker Daemon的一个子进程,子进程下有它自己的命名空间。
启动容器后可以在宿主机命令行执行 docker ps 查看容器运行状态,也可以执行 docker inspect 容器ID 查看容器运行的各种相关数据。
接下来都在容器的bash中执行命令。
首先我们需要安装Hadoop、Spark及相关应用程序到容器中,可以wget下tar包,也可以使用 docker cp 命令将本地tar包拷贝到指定的容器目录下,解压tar包;通常用户程序我们拷贝到 /opt 中,另外还要注意彼此的版本依赖。当然,也可以在我们本地解压好直接cp到容器中。
$ yum install wget
$ wget https://downloads.lightbend.com/scala/2.12.14/scala-2.12.14.tgz
$ wget Hadoop下载地址
$ wget Spark下载地址
$ wget https://repo.huaweicloud.com/java/jdk/8u201-b09/jdk-8u201-linux-x64.tar.gz
$ ls
hadoop-3.3.1.tar.gz jdk1.8.0_201.tar.gz scala-2.12.14.tgz spark-3.1.2-bin-hadoop3.2.tgz
$ tar -zxvf hadoop-3.3.1.tar.gz
$ tar -zxvf scala-2.12.14.tgz
$ tar -zxvf spark-3.1.2-bin-hadoop3.2.tgz
$ tar -zxvf jdk1.8.0_201.tar.gz
$ ls
hadoop-3.3.1 jdk1.8.0_201 scala-2.12.14 spark-3.1.2-bin-hadoop3.2
配置Java, Scala环境变量
// Java
JAVA_HOME=/opt/jdk1.8.0_201/
JAVA_BIN=${JAVA_HOME}/bin
JRE_HOME=${JAVA_HOME}/jre CLASSPATH=${JRE_HOME}/lib:${JAVA_HOME}/lib:${JRE_HOME}/lib/charsets.jar
export JAVA_HOME JAVA_BIN JRE_HOME PATH CLASSPATH
// Scala
export SCALA_HOME=/opt/scala-2.12.12
export PATH=$PATH:$SCALA_HOME/bin
$ source /etc/profile
$ vi ~/.bashrc
export JAVA_HOME=/opt/jdk1.8.0_201
export PATH=$JAVA_HOME/bin:$PATH
export CLASSPATH=.:$JAVA_HOME/lib/dt.jar:$JAVA_HOME/lib/tools.jar
$ source ~/.bashrc
$ Java -version
$ scala -version
配置Hadoop
$ vi etc/hadoop/hadoop-env.sh
末尾添加jdk目录
配置Hadoop环境变量
export HADOOP_HOME=/opt/hadoop-3.3.1
export PATH=$PATH:${JAVA_HOME}/bin:${HADOOP_HOME}/bin:${HADOOP_HOME}/sbin
$ hadoop version # 验证环境变量生效
安装SSH
$ yum install openssh-server
配置免密登陆
$ ssh-keygen -t rsa
$ cat ~/.ssh/id_rsa.pub >> ~/.ssh/authorized_keys
笔者在测试时ssh localhost报错:ssh: connect to host localhost port 22: Cannot assign requested address;判断ssh服务没开启,但用systemctl开启服务时报错:
Failed to connect to bus: Host is down
只能手动去开启,分两步:
(1)生成 host_key
$ ssh-keygen -t rsa -f /etc/ssh/ssh_host_rsa_key
$ ssh-keygen -t ecdsa -f /etc/ssh/ssh_host_ecdsa_key -N “”
$ ssh-keygen -t dsa -f /etc/ssh/ssh_host_ed25519_key
(2)启动SSH服务
将当前容器打包成镜像
用打包的镜像开启三个容器
$ docker run –name hadoop1 –hostname hadoop1 –privileged=true hadoop-cluster
$ docker run –name hadoop2 –hostname hadoop2 –privileged=true hadoop-cluster
host配置主机名和IP地址的映射
172.17.0.4 hadoop2
172.17.0.2 hadoop1
172.17.0.3 hadoop0
用ifconfig查看自己每个docker容器中的ip地址,找不到该命令执行 yum -y install net-tools后,再执行 ifconfig。
测试过可以互相ping通,且可以互相ssh连接,不难理解为什么,在最开始的容器中,我们已经生成了SSH密钥对,并将公钥放入了authorized_keys中,SSH是通过非对称加密进行的认证,A连接B,B的authorized_keys中有A的公钥,A就可以免密登录B;由于我们是先通过容器创建镜像,用同一个镜像又开了三个容器,每个容器都有相同的公私钥,自然就可以通过其它容器的认证了。
三个容器上配置Hadoop
这里配置内容和 Hadoop伪分布式环境搭建(MacOS)所讲类似,可以参考之前这篇文章,文中配置内容的 localhost 改成你希望配置每个服务的host名称即可。
另外还需要修改$HADOOP_HOME/etc/hadoop/hadoop-env.sh,添加:
export HDFS_DATANODE_USER=root
export HDFS_SECONDARYNAMENODE_USER=root
export YARN_RESOURCEMANAGER_USER=root
export YARN_NODEMANAGER_USER=root
在$HADOOP_HOME/etc/hadoop/目录下新建slaves文件,指定DataNode节点。
hadoop1
hadoop2
配置完使用scp将配置分发到 hadoop1 和 hadoop2上,三个容器配置需相同。
$ scp -rq /opt/hadoop-3.3.1 hadoop2:/opt
确定之前配置文件中的 tmp 和 namenode、datanode 路径都存在,没有则创建;确定可以使用which,没有则命令后执行 yum install -y which。
首次启动集群需要在 hadoop0 格式化 namenode
hadoop0 为 namenode 节点,hadoop1~3 均为 datanode 节点,三个容器中都启动 hdfs。
每个容器内可以使用 jps 确定一下对应的进程是否启动成功。
因为在启动 docker 的时候做了端口映射,直接 localhost:9870 就可以访问 namenode 的web页面:
![图片[2]-Hadoop + Spark 完全分布式学习环境搭建(Docker版)-卡咪卡咪哈-一个博客](https://pic2.zhimg.com/80/v2-a9fa48a9dafbb96dc1af78c8b7d9d609_720w.webp)
启动Spark
在master节点的对应容器内进入Spark目录,执行:
在映射的8080端口查看master节点启动成功:
![图片[3]-Hadoop + Spark 完全分布式学习环境搭建(Docker版)-卡咪卡咪哈-一个博客](https://pic3.zhimg.com/80/v2-33611c608ae395428c14c299e774405a_720w.webp)
记录下上面的URL,进入Worker节点对应的容器Spark目录下,
$ ./sbin/start-worker.sh spark://hadoop0:7077
启动成功后在之前Master节点的web页面下可以看到
![图片[4]-Hadoop + Spark 完全分布式学习环境搭建(Docker版)-卡咪卡咪哈-一个博客](https://pic4.zhimg.com/80/v2-f32c8c2205193b144f379497167b7547_720w.webp)
测试Spark
运行官方样例 —— 计算Pi
–master spark://hadoop0:7077 \
examples/jars/spark-examples_2.12-3.1.2.jar \
10
查看执行情况:
![图片[5]-Hadoop + Spark 完全分布式学习环境搭建(Docker版)-卡咪卡咪哈-一个博客](https://pic1.zhimg.com/80/v2-ef8328a12c67fe43bd378bee1d3d6e58_720w.webp)
综上,我们的Docker模拟完全分布式Hadoop+Spark集群就已经搭建完毕,并且通过了测试。
之后会一点点进行 Spark 学习的经验分享!

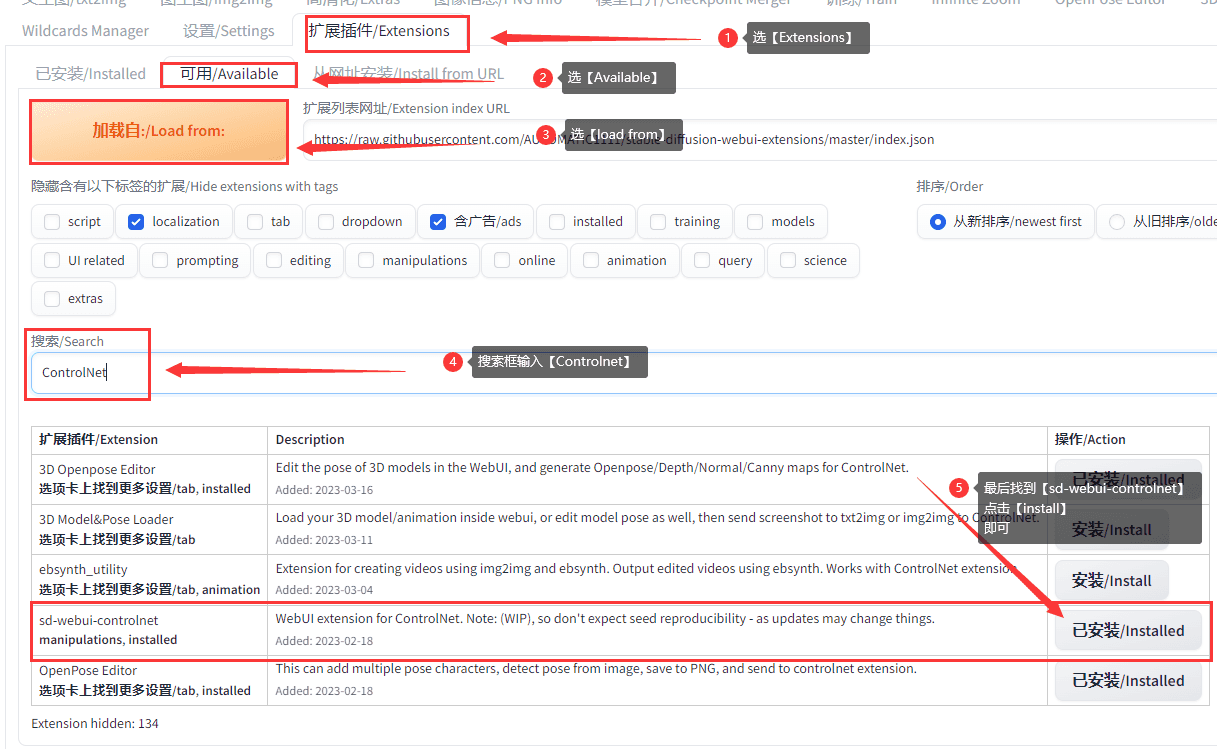

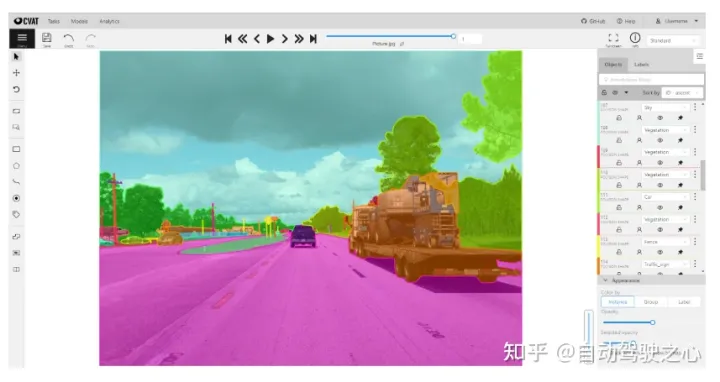
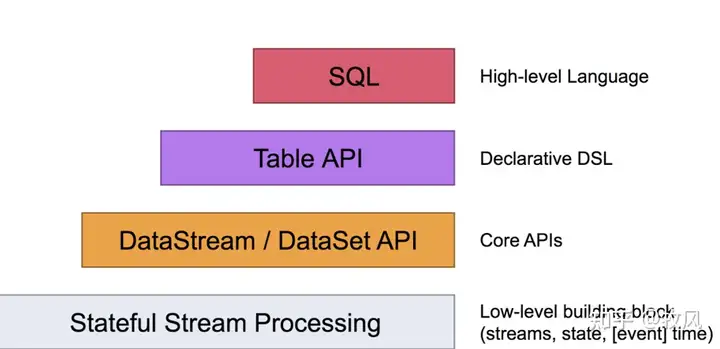


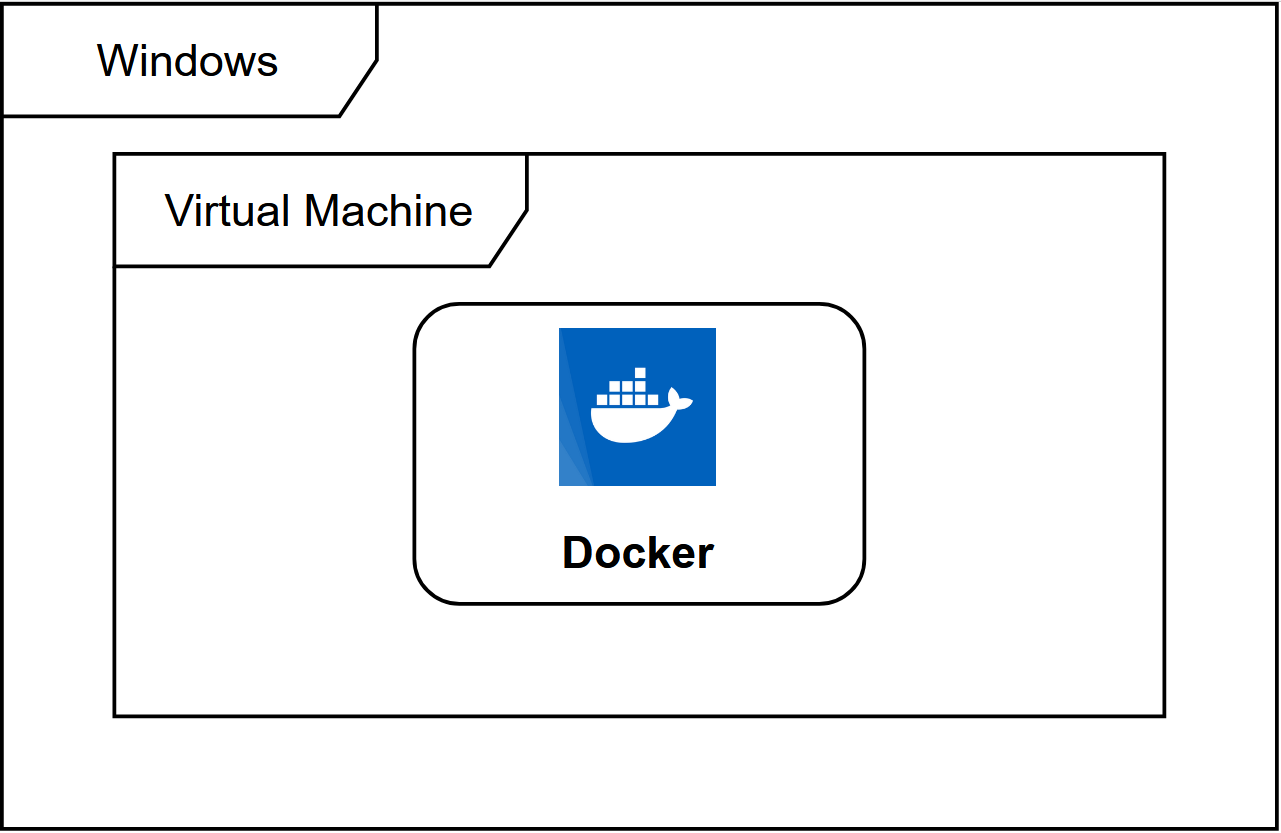

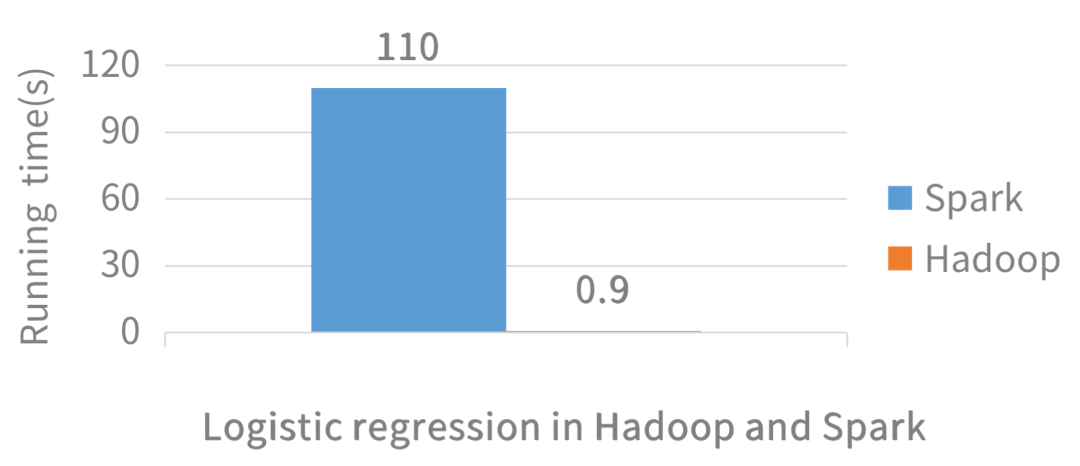





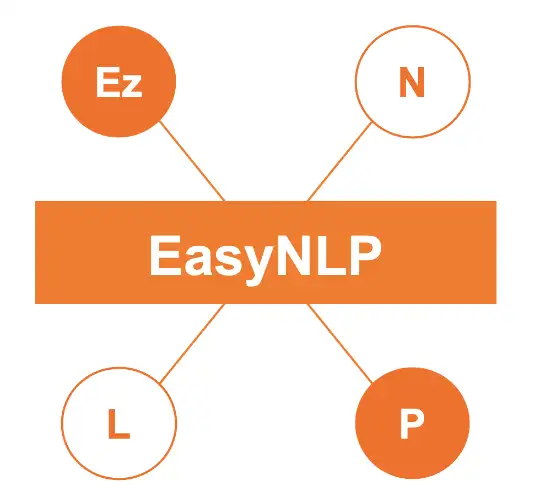

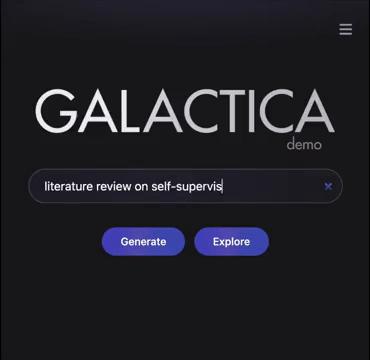
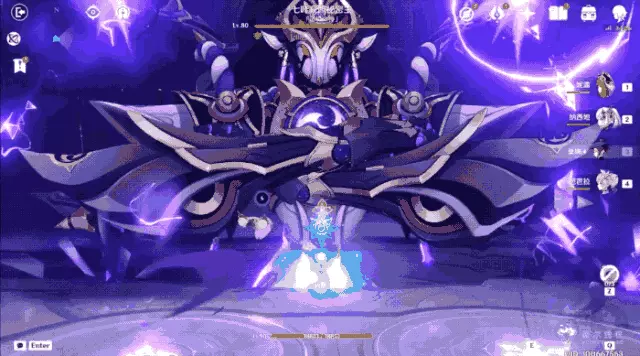


暂无评论内容